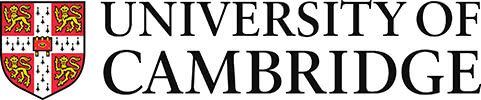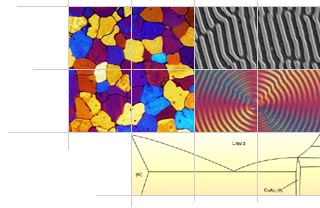
Help
Help is available on:
Searching
The basic search facility, available on the home page and in the top right corner of other pages, will look for the term(s) you enter anywhere in the metadata associated with each micrograph. The search is not case-sensitive, and matches your term(s) against whole or truncated words in the database. For example, "metal" will match "metallic" but not "bimetallic" or "bimetal".
Each word you enter - separated by space(s) - is treated as a separate search term. If you enter more than one search term, only records which contain all of your terms will be matched (as with Google). The terms are independently searched for anywhere in a record, so terms may occur in different fields, or in any order within a given field.
Avoid using common words like "the" and "in" as this will result in a lot of irrelevant matches!
If you want to match a phrase, to match against a specific field, to match against whole words, whole fields or anywhere at all, to do a case sensitive search, or to join up to three search terms by OR or AND NOT operators, then use the advanced search.
Note: search terms less than four characters long, or containing non-alphanumeric characters (-, %, etc) will result in significantly slower search times due to constraints imposed by the MySQL database.
Browsing
The browse page allows you to access the contents of the Library by "drilling down" from a category - e.g. "Metal or alloy" - to the systems available - e.g. "Cu-Zn" - to the compositions available - e.g. "Cu 50%, Zn 50%" - and finally to the micrographs representing that composition. (You can also view the techniques and keywords available at any stage.) This narrows down the number of choices available to you in a gradual way.
You can at any point jump ahead to all the compositions in a category, all the micrographs for a system, etc. The total number of micrographs available for a category or system or composition is shown at each stage and this will help decide whether to jump ahead or continue narrowing down the choices gradually. You can return at any point to an earlier stage in your browsing by clicking in the browse path shown at the top of the page.
Note that a given micrograph or system can exist in more than one category. For example, a micrograph of an aluminium based composite foam will appear in both "Metal or alloy" and "Metal or alloy composite foam" categories. Similarly, the "Al" system will be represented in both categories.
Binary alloy systems are linked (with a ![]() symbol) to an interactive phase diagram for the system.
symbol) to an interactive phase diagram for the system.
Keywords are linked (with a ![]() symbol) to the corresponding entry in the MATTER Glossary of Materials Science where this exists.
symbol) to the corresponding entry in the MATTER Glossary of Materials Science where this exists.
The full record page for a micrograph also allows you to list all micrographs sharing a category, system, composition or keyword with the displayed micrograph, and similarly provides links to phase diagrams and the MATTER Glossary.
Advanced searching
The advanced search allows you to enter up to three query strings. For each search string:
- The query string can treated as a phrase, i.e. not split into separate search terms.
- The search term(s) can be matched against either any field or a specific field.
- The search term(s) can be matched against whole or truncated words (the default), whole words, a whole field, or any text in a field.
- The search can be case-sensitive.
The separate search criteria can also be combined using boolean operators: and, or, and not. You can also specify the maximum number of results you would like displayed per page and the order in which you would like them displayed (by micrograph number or decreasing micrograph popularity).
As with the basic search, each word you enter - separated by space(s) - in a query string is treated as a separate search term. If you enter more than one search term, only records which contain all of your terms will be matched (as with Google). The terms are independently searched for anywhere in a record, so terms may occur in different fields, or in any order within a given field.
The exception to this occurs if you have chosen to treat the query string as a phrase. Choosing this option ensures that the words you enter are treated as a single search term, potentially eliminating many records that would otherwise match.
Matching a search term against whole or truncated words (the default) will, for example, match the search term "etch" against "etched" and "etching" but not against "sketch" or "sketching".
Matching a search term against whole words in a field can make shorter search terms more useful. For example, the term "al" will not match against "alter", "alloy" or "alumina". It will still match against "Al-Cu" since special characters such as "-", as well as punctuation characters, are taken to delimit words.
Matching a search term against the whole field is mainly of use with fields of very restricted values, such as category or system. For example, searching for "Al" in "System" and matching the whole field will exclude systems such as Al-Cu, Al-Si, etc.
Matching against any text in a field is occasionally useful. With this option set the term "metal" will now match against "bimetal" and "bimetallic" as well as "metal" and "metallic".
The option to make a search case-sensitive is provided mainly for completeness: only very rarely is it sensible to make a search case-sensitive, and no good example springs to mind!
Note: as with the basic search, search terms less than four characters long, or containing non-alphanumeric characters (-, %, etc) will result in significantly slower search times due to constraints imposed by the MySQL database. This is also true of phrase searches, searches that match against anything other than whole words and case-sensitive searches.
Downloading micrograph images
To download a micrograph image, either
- View the image alone (click on "View image alone" link underneath micrograph image).
- Choose "Save As .." from the File menu and select the folder destination and file name you wish to save the image with.
- Click "Save".
or:
- Place the mouse (or other pointing device) screen cursor over the image.
- On a Windows PC, right-click on the image and click on "Save Picture As..." in MS Edge (and something similar in other browsers) in the pop-up menu.
- On a Mac, click on the image while holding the Ctrl key down and click on "Download Image to Disk" (or something similar) in the pop-up menu.
- Select the folder destination and file name you wish to save the image with.
- Click "Save".
Setting preferences
From the preferences page you can set
- The maximum number micrograph results to display per page when searching or browsing.
- The order in which you want micrograph results to be displayed (by micrograph number or micrograph popularity).