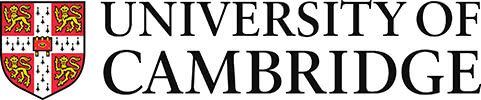Viewing and downloading resources
Help is available on:
- Viewing video clips
- Viewing HTML5 animations
- Downloading video clips and images
- Downloading HTML5 animations
- Keyboard navigation shortcuts
Viewing video clips
Video clips are provided in one or more (where possible) of the following formats:
- TLPs and Video library
- mp4
- Video library only
- QuickTime (Apple no longer support QT7 for Windows) (*.mov)
- Windows Media (for older browsers) (*.wmv)
Viewing HTML5
All latest browser versions support <svg>, <canvas>, <video> and <audio> on PC, Mac, iPhone, iPad, Android, Blackberry. A full list is available here.
Downloading video clips and images
To download a video,
- Place the mouse (or other pointing device) screen cursor over the video.
- On a Windows PC, right-click on the video and click on "Save Video As." in MS Edge, Chrome and FF in the pop-up menu.
- On a Mac, click on the video while holding the Ctrl key down and click on "Download to Disk" (or something similar) in the pop-up menu.
- Select the folder destination and file name with which you wish to save the video.
- Click "Save".
To download an image,
- Place the mouse (or other pointing device) screen cursor over the image.
- On a Windows PC, right-click on the image and click on "Save Picture As..." in MS Edge (and something similar in other browsers, e.g. Firefox "Save Image as... ") in the pop-up menu.
- On a Mac, click on the image while holding the Ctrl key down and click on "Download Image to Disk" (or something similar in other browsers) in the pop-up menu. .
- Select the folder destination and file name with which you wish to save the image.
- Click "Save".
Don't forget to acknowledge DoITPoMS if you are re-using the videos and/or images in your own work/presentation materials! See Terms of Use.
Downloading HTML5 animations
Unfortunately it is not possible to download our HTML5 animations at this time.
Keyboard navigation shortcuts
As well as the keyboard shortcuts built in to your browser, a number of keyboard shortcuts are implemented in the TLPs to improve ease of navigation. After pressing the shortcut key combination, press Enter (or Return) for it to take effect.
| Windows | Macintosh | Function |
| Alt+N | Ctrl+N | Takes you to the next page in the main sequence of pages in a TLP. |
| Alt+P | Ctrl+P | Takes you to the previous page in the main sequence of pages in a TLP. |
| Alt+B | Ctrl+B | Takes you back to the main sequence page from an "additional info" page, media page, etc (any page displaying "back" links). |